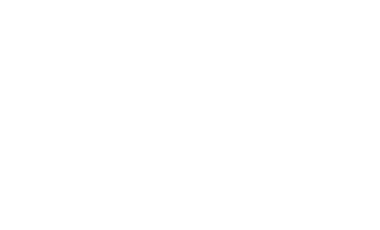パンタグラフ オリジナル資料
コンテンツSEOに関するホワイトペーパー配布中 What is "Contents SEO"?
資料ダウンロードはこちら
GA4とUAの違いとは?対応する指標・定義の変更点を解説!
SEO 2023.07.31

Googleが提供する分析ツールであるGoogle Analytics (UA:ユニバーサルアナリティクス)が2023年6月30日でサービスが終了しました。今後(7月1日以降)も同じように分析ツールを利用する場合、GA4(Google Analytics 4)を利用する必要があります。しかし、UAとGA4では計測方法や数値の定義が異なるため、注意が必要です。
そこで今回は、GA4とUAの違いと、今までUAで見ていた指標の見方を紹介します。
目次
GA4とUAの数値の違い
2020年10月にリリースされたGA4(Google Analytics 4)は、今まで利用していた従来のUAとは異なり、セキュリティとプライバシー保護の観点やユーザー動向の多様化等に対応したものです。
測定軸と計測方法の違い
UAとGA4の最も大きな違いが、「測定軸と計測方法が異なる」ということです。
UAはページビューを軸としたセッションで計測する分析ツールでしたが、GA4はイベント(ページビュー含めたすべての行動)を軸にユーザー単位で計測するツールとなっています。
| 項目 | UA | GA4 |
| 測定軸の違い | ページ・セッション | ユーザー |
| 計測方法の違い | セッションを中心とした計測 | イベントを中心とした計測 |
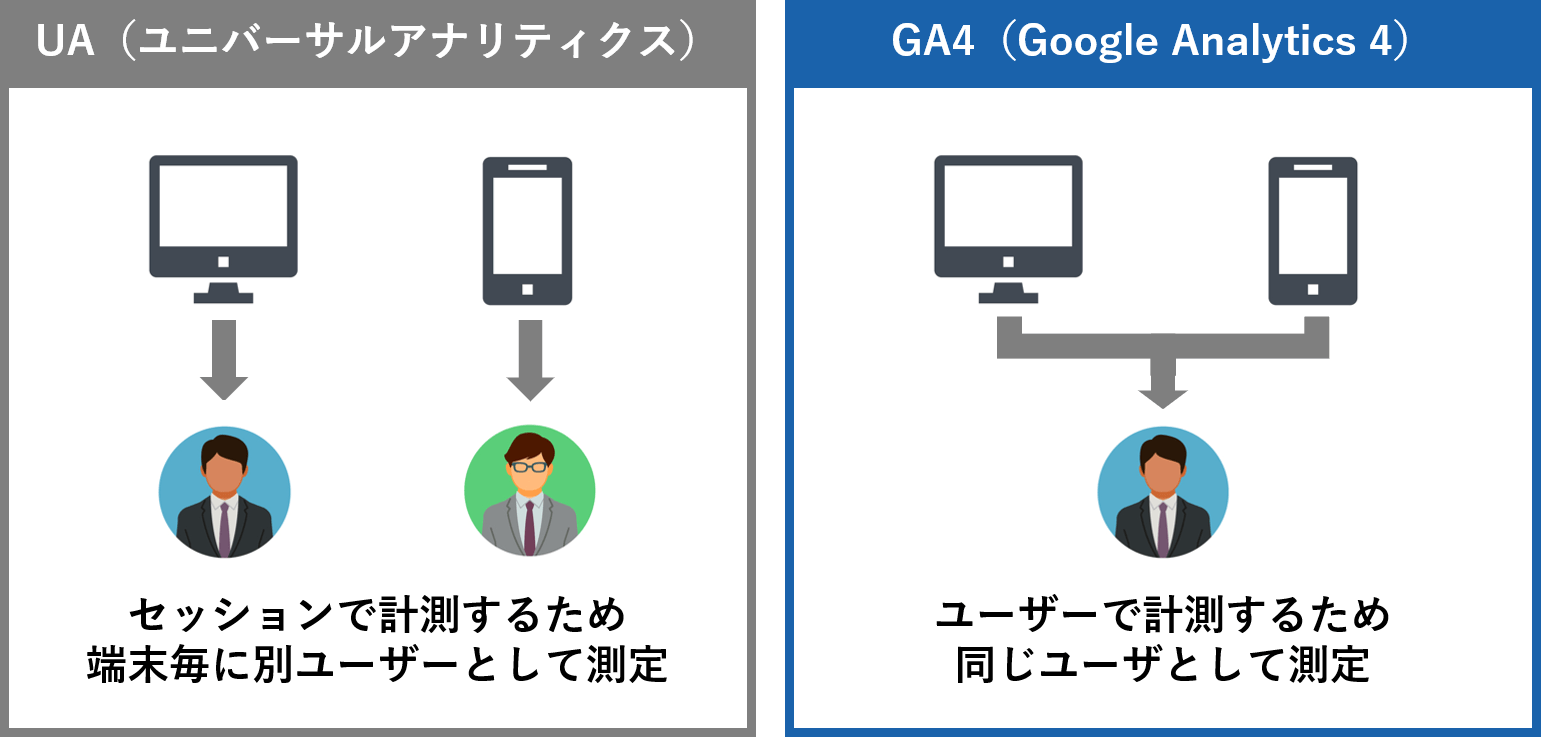
セッションの違い
GA4とUAでユーザーの以下のように訪問単位を表すセッションの定義が異なります。
| 項目 | UA | GA4 | 影響 |
| セッションの長さ |
最後のページ表示時間 -最初のページ表示時間 |
最後のイベント発生時間 -Session_Startのイベント発生時間 |
GA4では時間が長くなる |
| セッション最長の長さ | 24時間 | 制限なし | GA4では時間が長くなる |
| 別セッションになるためのヒット間隔 |
デフォルト30分 管理画面で1分~4時間で 変更可能 |
デフォルト30分 管理画面で5分~7時間55分 (5分刻み)で変更可能 |
設定を変えた場合は差が発生 |
| 流入元が変わった時の挙動 | 新しいセッション | 新しいセッションにならない | GA4ではセッション数が減る傾向 |
| 日をまたいだ場合のセッションの挙動 | セッションが切れて別セッションになる |
別セッションにならない (訪問回数は日ごとに1ずつカウントされる) |
GA4ではセッション数が減る傾向 |
| 日またぎのデータ送付に対する処理 | 4時間以内のデータを処理 | 72時間以内のデータを処理 | GA4ではセッション数が増える傾向に |
離脱率の違い
UAでは離脱率の分母がページビューでしたが、GA4ではセッションに変わるため、離脱率が増える傾向になっています。以下でセッションの例を挙げてUAとGA4の離脱率を説明していますので、UAとGA4でどのような違いがあるのか、見てみましょう。
例:以下の3つのセッションがあった場合
- ページA⇒ページB⇒ページC
- ページA⇒ページB⇒ページC⇒ページA
- ページC⇒ページB⇒ページA
UAでのページAの離脱率
ページAが最後だった回数=2回
ページAのページビュー数=4回
ページAの離脱率=2÷4=50%
GA4でのページAの離脱率
ページAが最後だった回数=2回
ページAが存在するセッション数=3回
ページAの離脱率=2÷3=66%
コンバージョン数の違い
UAでは、1つのセッションで複数回コンバージョンを達成した場合も「1」カウントでしたが、GA4では1つのセッションで複数回コンバージョンを達成した場合は、達成した分だけカウントされます。そのため、GA4のコンバージョン数は増える傾向にあります。
こちらも例を挙げた方がわかりやすいので、以下でセッションの例と合わせてUAとGA4の違いを説明します。
例)1セッションでの3つのコンバージョンがあった場合
- ページA⇒CV ⇒ページB⇒CV ⇒ページC ⇒CV
UAの場合
コンバージョン数=1回
GA4の場合
コンバージョン数=3回
これによりコンバージョン率にも影響があります。
UAで見ていた数値のGA4での見方
ここからは、今までUAで見ていた指標をGA4で確認する方法を紹介します。
また、GA4の導入・設定方法が詳しく知りたい方は、「Googleアナリティクス4(GA4)の導入・設定方法と使い方を解説!」の記事をご覧ください。
ユーザー>概要で見ていた数値
UAの「ユーザー>概要」で見ていた以下のようなサイト全体の数値はGA4の場合、それぞれ確認する場所が異なります。
- ユーザー
- 新規ユーザー
- セッション
- ユーザーあたりのセッション数
- ページビュー数
- ページ/セッション
- 平均セッション時間
- 直帰率
ここでは、できるだけ探索を使わず確認する方法を紹介します。
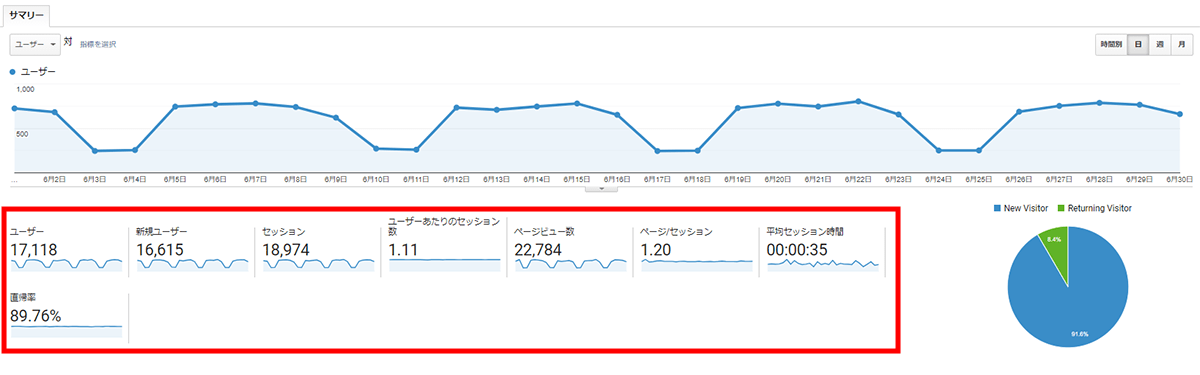
ユーザー、セッション、平均セッション時間
UAで見ていたサイト全体のユーザー数やトラフィック、平均セッション時間は、GA4では「ライフサイクル>集客>トラフィック獲得」から確認できます。
GA4では平均セッション時間は、セッションあたりの平均エンゲージメント時間で表示されます。
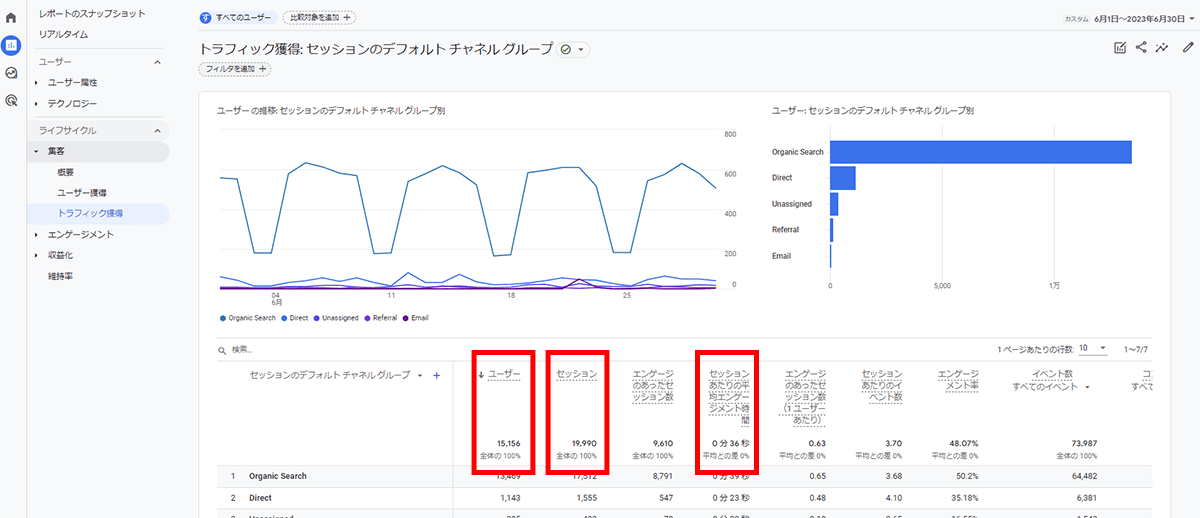
新規ユーザー
サイト全体の新規ユーザーは、GA4では「ライフサイクル>集客>ユーザー獲得」から確認できます。
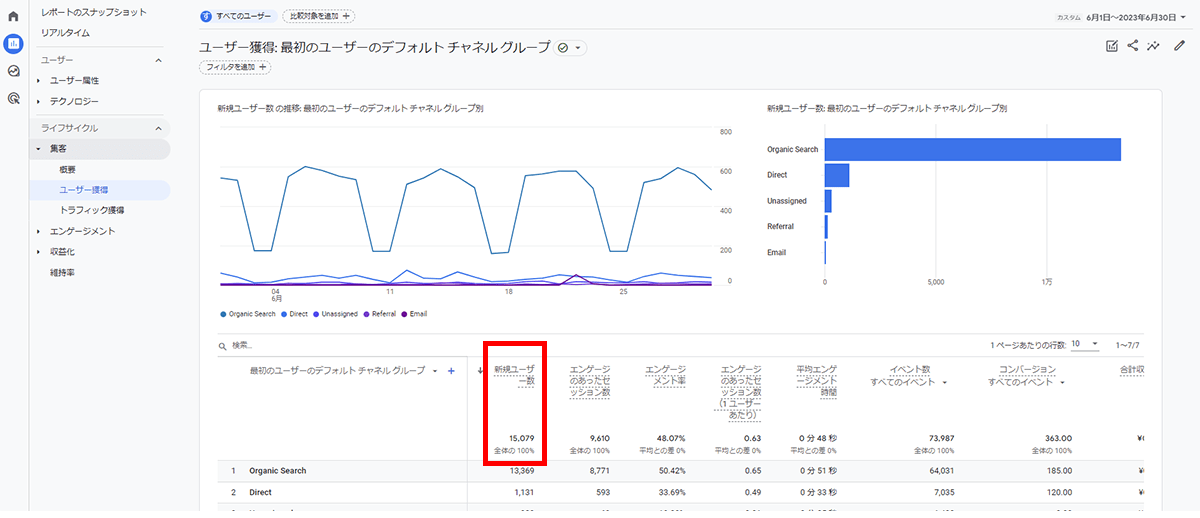
ページビュー
UAで見ていたページビューは、GA4では「エンゲージメント>ページとスクリーン」のから確認できます。GA4ではページビューを表示回数として計測されています。
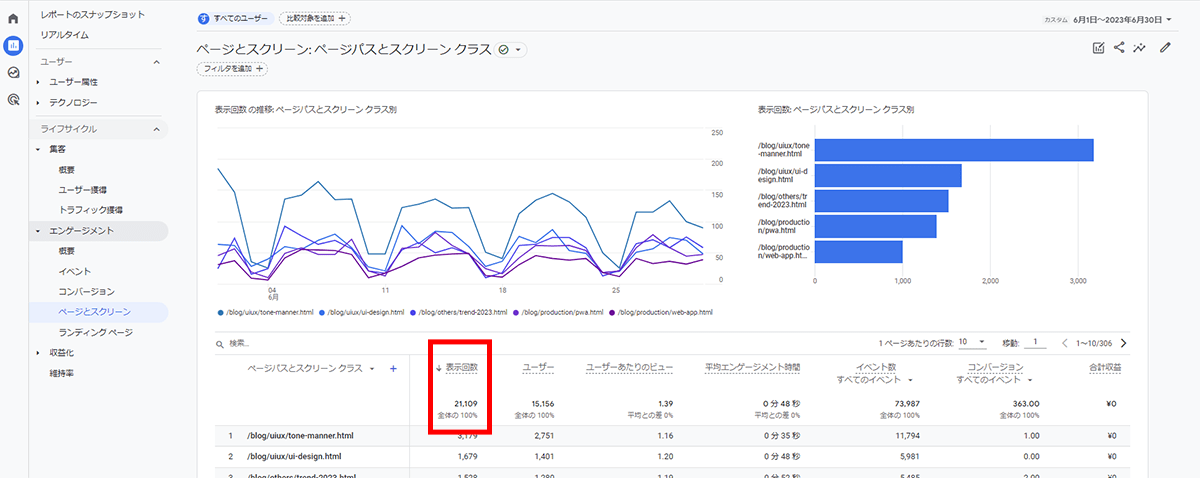
また、各ページのトラフィックをページパスで表示したい場合は表示を「ページパスとスクリーンクラス」に変更することで、UAで見ていたようにページパスで確認できます。
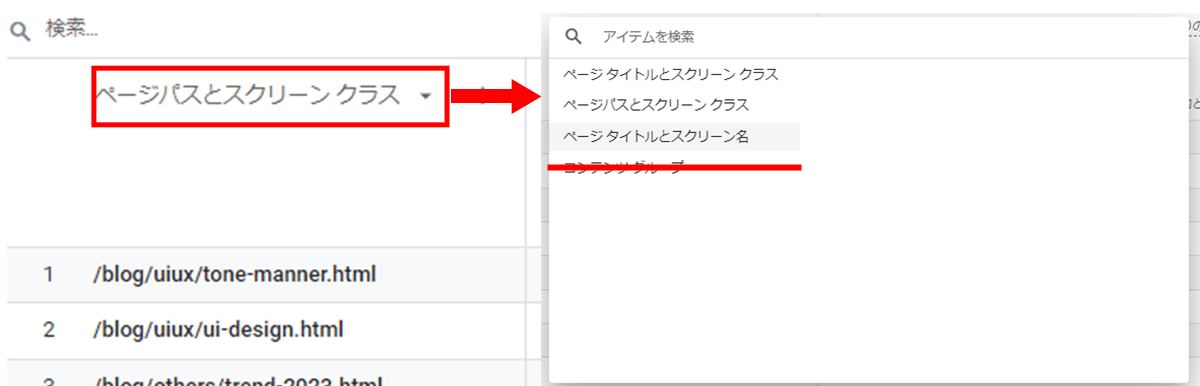
ユーザーあたりのセッション数・ページ/セッション・直帰率
ユーザーあたりのセッション数やページ/セッション、直帰率は、ページとスクリーンをカスタマイズすることで確認できます。
- 「ライフサイクル>集客>ユーザー獲得」の右上にあるカスタマイズのアイコンをクリック
- レポートデータの指標から「指標を追加」をクリック
- 項目の中から「ユーザーあたりのセッション数」「セッションあたりのページビュー数」「直帰率」を選択肢指標に追加
- 設定後右下の「適用」ボタンをクリック
上記の手順を行うと一覧に追加した指標が表示されます。
指標に表示された事を確認できたら右上の「保存」をクリックし設定を保存します。
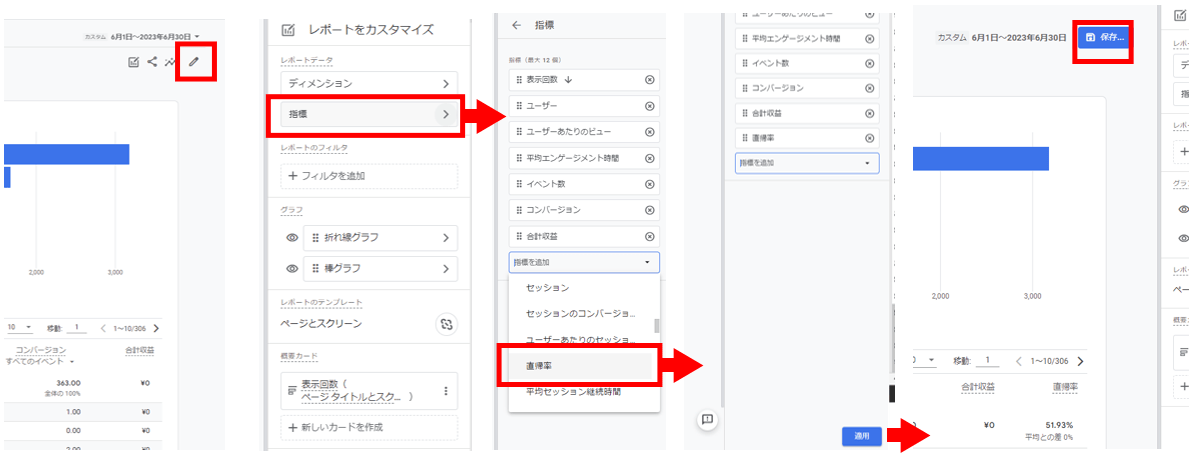
離脱率
離脱率はGAで指標はなく、手計算する必要があります。
離脱率は「離脱数÷表示回数」で計算できます。
※離脱数は探索レポート内のみで指標が確認できます。
集客>概要で見ていた数値
UAの集客>概要で見ていた以下のようなチャネルごとの数値は、GA4では「集客>ユーザー獲得」の中でカスタマイズすることで、全て確認することができます。
- ユーザー
- 新規ユーザー
- セッション
- 直帰率
- ページ/セッション
- 平均セッション時間
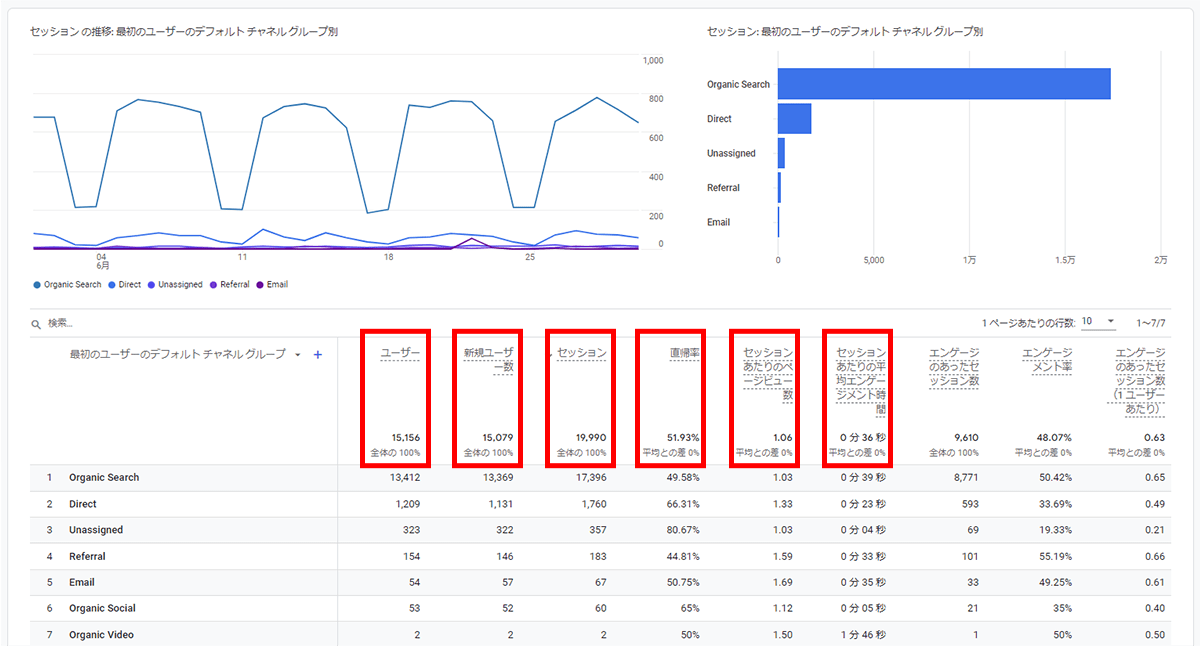
UAの基本的な指標を「探索」でまとめて確認する方法
ここからは、これまでUAで見ていた数値を探索で設定して、一箇所で確認する方法を紹介します。
まずは探索のテンプレートから「空白」を選択します。
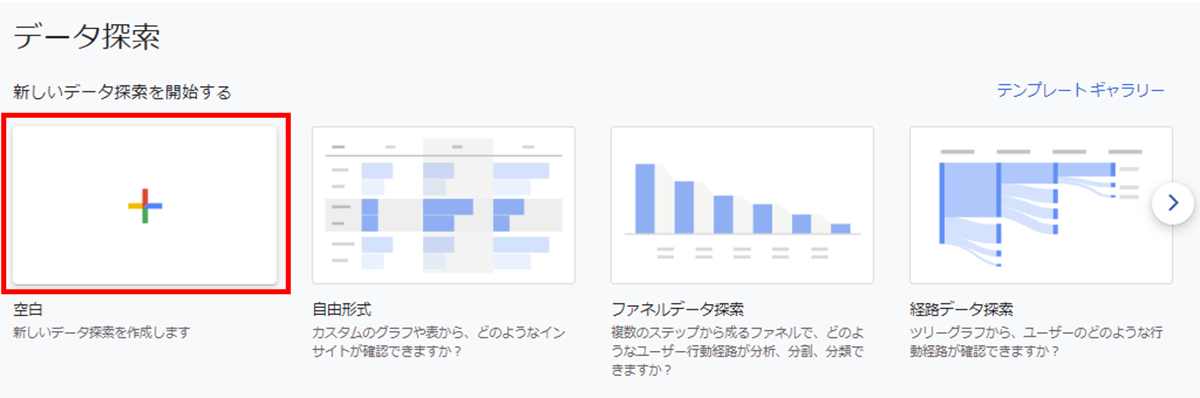
次に変数の選択を行います。
ディメンションに「ページパスとスクリーンクラス」を選択
指標に「表示回数」「総ユーザー数」「新規ユーザー数」「セッション」「セッションあたりの平均エンゲージメント時間」「セッションあたりのページビュー数」「ユーザーあたりのビュー」「閲覧開始数」「直帰率」「離脱数」を選択
設定の選択では
行に「ページパスとスクリーンクラス」をディメンションからドラッグアンドドロップし、
値に「表示回数」「総ユーザー数」「新規ユーザー数」「セッション」「セッションあたりの平均エンゲージメント時間」「セッションあたりのページビュー数」「ユーザーあたりのビュー」「閲覧開始数」「直帰率」「離脱数」を指標からドラッグアンドドロップします。
※順番は見やすい順に並び替えてください。
この設定で基本的なトラフィックの計測が行なえます。
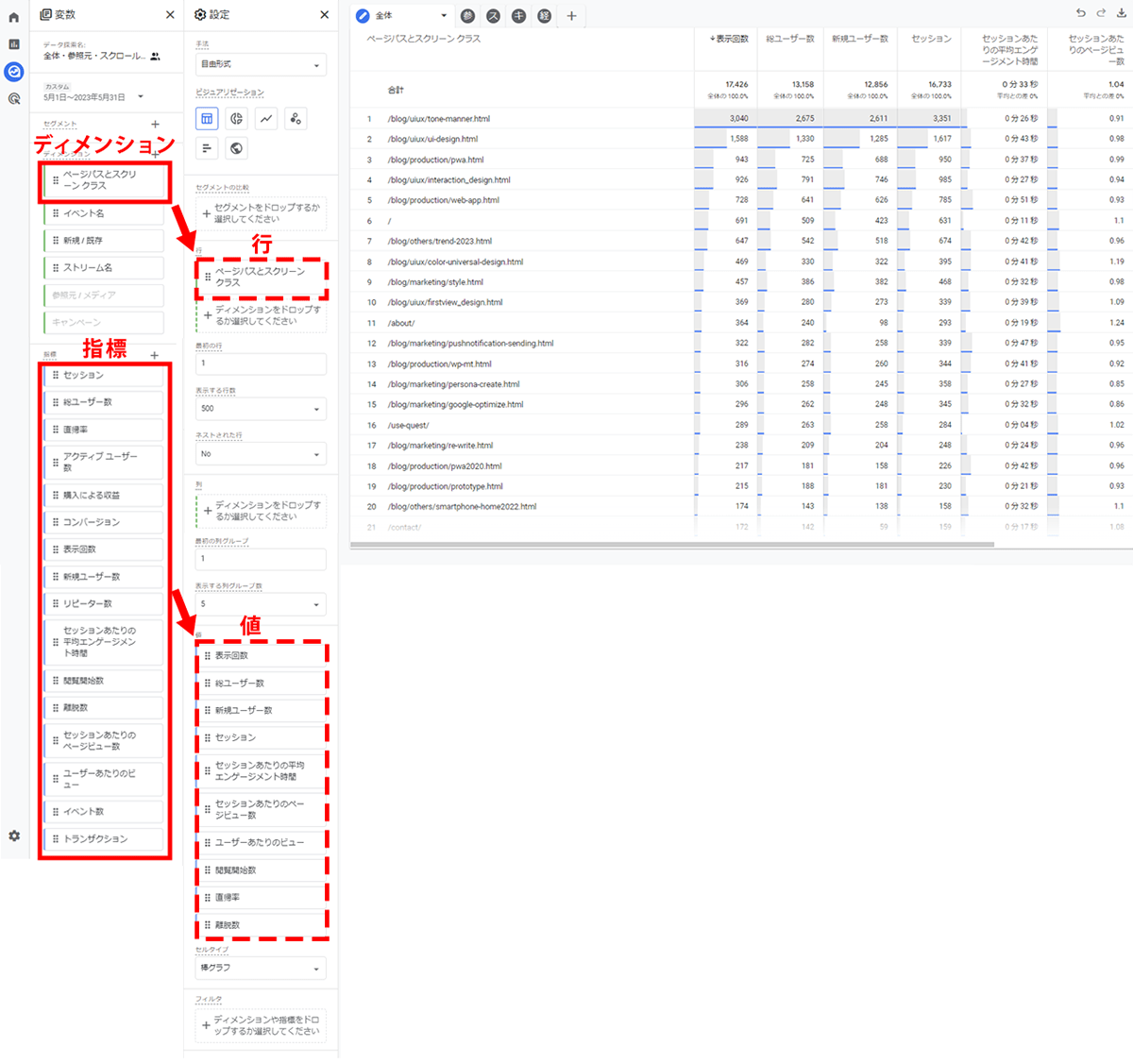
また、タブに分けて別の計測ができます。
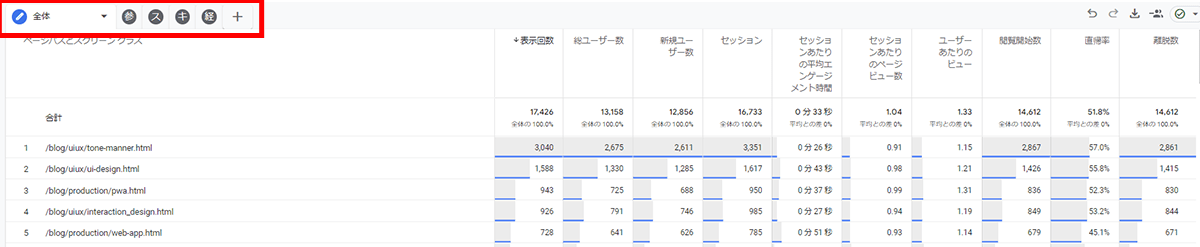
例えば参照元やメディアを計測する場合は
変数のディメンションに「参照元/メディア」「新規/既存」を選択し、
指標に「総ユーザー数」「セッション」などを選択
設定の行に「参照元/メディア」、列に「新規/既存」をディメンションからドラッグアンドドロップし、値に「総ユーザー数」や「セッション」を指標からドラッグアンドドロップします。
この設定で参照元/メディアから新規ユーザーと既存ユーザーのアクセスが確認できます。
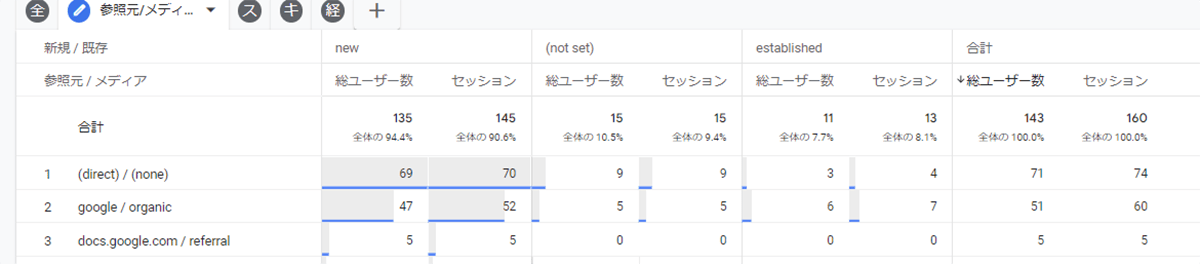
GA4での指標の見方 まとめ
ここまで、UAとGA4の違いやUAで見ていた数値のGA4での見方を紹介しました。
UAとGAでは測定方法が異なるため、指標でも数値が異なる場合があるので注意が必要です。この記事を参考にGA4を使いこなしてください。
また、パンタグラフでは、GA4への設定から運用のアドバイス、サポートを行っています。GA4での測定・運用にお困りの方は、ぜひパンタグラフにご相談ください。
関連する記事
pagetop