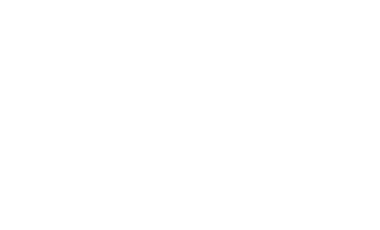パンタグラフ オリジナル資料
ヒューリスティック分析詳細資料無料配布中!
資料ダウンロードはこちら
Google Home(Google Assistant)アプリを制作・リリースしてみた【自社運営Webサイト拡張事例】
制作/開発 2019.07.11

昨今、Google Home(グーグル・ホーム)やAmazon Echo(アマゾン・エコー)など、スマートスピーカーが続々と発売・アップデートされています。
音声で操作できるスマートスピーカーはアメリカを中心に需要が高く、急激に普及しています。
日本国内における普及は、まだこれからというところではありますが、パンタグラフでも最新技術の研究・開発を随時行っています。
今回は、自社サービス「受験のミカタ」を題材に、Google Home(Google Assistant)アプリを制作・リリース致しましたので、企画者向けに、制作フローや申請からリリースまでの流れをご紹介します。
※当記事でご紹介するのは、2019年6月末時点の情報です。
目次
制作したGoogle home(Google Assistant)アプリ
まずは、今回パンタグラフが制作したGoogle Home向けのアプリについてご紹介します。
自社で運営している「受験のミカタ」は高校生をターゲットにしているため、高校生向けに、クイズ形式で使ってもらえるものを想定し、開発しました。
機能としてはシンプルで、世界史に関する3択クイズ、5問を1セットとして出題するものです。1問ごとに正解か不正解かがわかり、5問終了後に、成績が発表されます。
Google HomeなどのGoogle Assistantを搭載したデバイスに向かって
「受験のミカタにつないで」
と話しかけてもらえれば、今回制作したアプリが起動しますので、是非、試してみてください。
※スマートスピーカーだけでなく、スマートフォンのGoogle Assistantアプリからも接続できます。
Google Homeアプリ制作の流れ
それでは、実際にGoogle Homeアプリ制作時のフローを順にご紹介します。今回は企画者向けのご紹介を意図していますので、ざっくりとした流れ・イメージをつかんでいただければと思います。
①Actions on Google(Actions Console)でプロジェクトを作る
Actions on Google(Actions Console)は開発者向けのプラットフォームです。Googleアシスタント向けに、独自にカスタマイズしていくことで、機能を拡張できます。
どのような形式で、どのようなアクションを起こさせるかを定義し、テストできる場所ととらえてもらえればいいかと思います。
Actions on Google(Actions Console)上で作ったプロジェクトは、Google Assistant経由で操作できるようになります。これにより、Google Homeだけでなく、Google Assistantをインストールしたスマートフォン(iPhone含む)やAndroid TVなどにも対応できるのです。
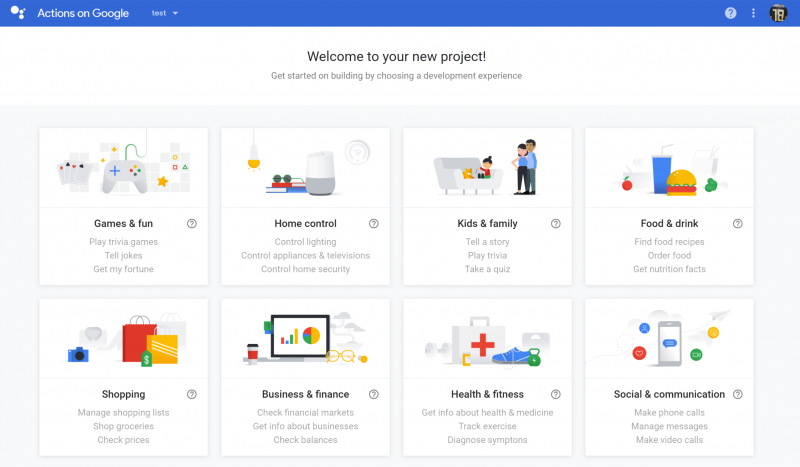
新しく作るプロジェクトについては、上図のように、ゲームやショッピング、ビジネスなど様々なカテゴリから選択可能です。
②DialogflowでAgentを作り、想定される会話を設定
Dialogflowは自然言語処理をするための開発者向けのツールです。ユーザーが発した言葉を理解し、どのように返答するかを設定する場所ととらえてください。
チャットボットなどを作る際にも利用できますが、Google Assistantアプリを作成する際は、無料で利用できます。
Dialogflowには、パッケージのようなものがあるので、今回はそれをもとに会話の登録を行いました。ここで、会話や問題の設定を細かく登録していきます。
※開発側ではFirebaseでDialogflowとActions on Google(Actions Console)を紐づける作業が発生しています。
③実際に動くかどうかをActions on Google(Actions Console)上でテスト
開発側では、Actions on Google(Actions Console)やDialogflow以外でも色々やることはありますが、諸々の設定が終わったら、Actions on Google(Actions Console)上のシミュレーターを使って、テストすることができます。
例えば「受験のミカタにつないで」と言えば、下記のようになるということを確かめられます。
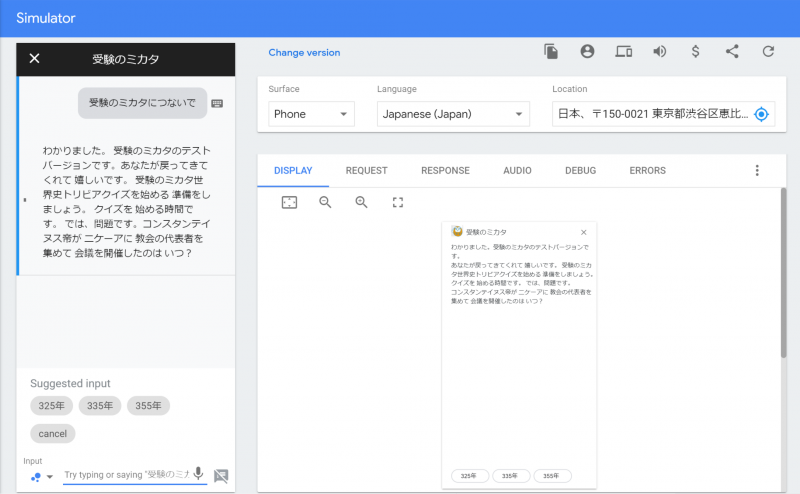
シミュレーター上で不具合がなくなるまでテストを繰り返していきます。問題があれば都度修正していくという感じです。
④必要事項を埋めて申請(submit)
テストを一通り終え、リリースできる状態になったら、いよいよ申請です。申請の際には、Actions on Google上の「Deploy」部分を埋めていきます。
基本的には開発者の情報や作成したプロジェクトの紹介等を入力します。難しい内容はありませんが、決済など特殊なAPIを利用する際にはチェックを入れる必要がありますので、ご注意ください。
すべての入力が終わったら、「Release」というタブの中の「Submit for production」というボタンを押すと、下図のようにポップアップが出てきますので、2つにチェックを入れて「Submit for review」ボタンを押せば、申請完了です。
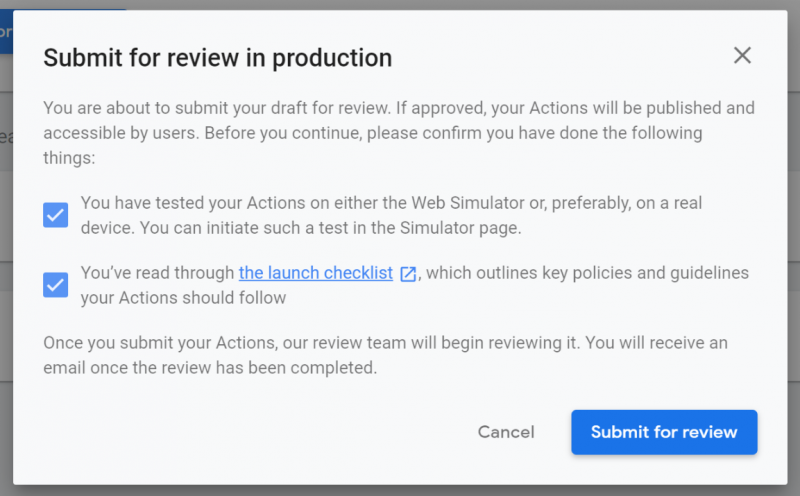
登録したメールアドレスに申請した旨のメールが届きますので、ご確認ください。
⑤公開(リリース)
申請が終わったら、結果を待つだけです。
今回の「受験のミカタ」アプリについては以下のような流れで公開になりました。
- 15:00 申請
- 16:15 リジェクトされた(invocationエラー)
- 16:20 再申請
- 17:47 公開
申請が通れば即リリースされるようで、審査が通った旨のメールを受け取った後、社員のスマホから「受験のミカタにつないで」と試してみたところ、クイズを始めることができました。
Google Homeアプリ制作で苦労したところ
申請後はすんなり公開できた「受験のミカタ」ですが、企画側として苦労したポイントをご紹介します。
苦労した点①想定問答の準備
今回制作したアプリの機能は、3択を出題していくだけのシンプルなものです。しかし、ユーザーから発せられる言葉は色々考えられます。
例えば、ユーザーがゲームを終わらせたいと思ったとき、全員が「ゲームを終了して」と発言するとは限りません。
「終わり」「やめる」「ここまで」「終わりにする」など挙げ出したらキリがありません。
そんな様々な想定問答を準備し、Dialogflowに登録する作業は、想像した以上に骨の折れる作業でした。
苦労した点②読み上げ方の調整
スマートスピーカーやスマートフォンでは、あくまで“機械”が応答します。もともとアメリカで開発された技術のため、日本語に対応していても、漢字の読み方等に誤りがあることもしばしばあります。
例えば、「コンスタンティヌス朝」という表記の「朝」の部分について、何もしないと「あさ」と発音してしまいます。
そこで、SSML(音声合成マークアップ言語)を使って読み上げ方の調整を行いました。SSMLはHTMLの音声版をイメージしてもらえればと思います。これにより、「ちょう」と発音させることができるようになります。
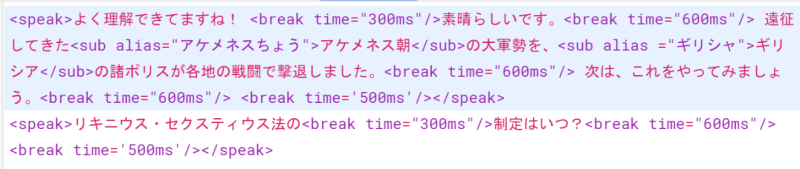
こんな感じで、読み方以外に“間”の調整等も行うことができます。
このように、日本語の問題や解答・解説の微調整は細かい部分ですが、伝わる日本語にするために欠かせない作業だったかと思います。
苦労した点③invocationエラーの対応
最後は、苦労したというものではありませんが、申請後、一度リジェクトされた理由がinvocationエラーでした。
これは調査不足だったのですが、はじめに、Sample invocationsの部分を以下のように登録していました。
- 受験のミカタにつないで
- 受験のミカタを始める
- 受験クイズにつないで
- 受験の味方につないで
- ミカタクイズにつないで
想定されるものを用意したつもりだったのですが、「受験のミカタ(ディスプレイネームとして設定したもの)」以外を使ってはいけないようです。
下の3つについて、下記のとおり修正して再申請したところ、すんなり審査を通過することができました。
- 受験のミカタと話す
- 受験のミカタと会話
- 受験のミカタをスタート
修正の提案もリジェクト内容と併せて親切にお知らせしてくれるので、申請自体はやりやすかった印象です。
ここまで、パンタグラフのGoogle Assistantアプリ制作・公開の経験をシェアさせていただきました。
パンタグラフではPWAやGoogle Assistantなど最新技術のノウハウも随時アップデートしていますので、ご興味のある方はぜひお問い合わせください。
関連する記事
pagetop