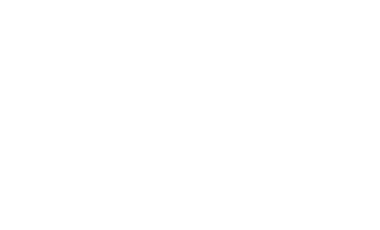パンタグラフ オリジナル資料
ヒューリスティック分析詳細資料無料配布中!
資料ダウンロードはこちら
Googleサーチコンソールの使い方・設定を初心者に分かりやすく解説!
SEO 2024.02.28

Googleサーチコンソールは、サイト運営をするのに欠かせないツールのひとつです。サーチコンソールを利用すると、Google検索による表示回数や掲載順位、クリック数などを無料で確認できます。
本記事では、Googleサーチコンソールを使用したい方に向けて、使い方や設定方法、Googleアナリティクス(GA4)との連携について解説します。サーチコンソールについて知りたい方やサイトを改善したい方は、ぜひ参考にしてください。
目次
Googleサーチコンソールとは?
「Googleサーチコンソール(search console)」とは、登録したWebサイトの表示状況を分析できる、Googleの無料サービスです。Googleの検索結果を監視・管理・改善するのに役立ちます。
また、サーチコンソールのツールやレポートを使用し、サイトの検索トラフィックや掲載順位が測定可能です。掲載順位などを正しく把握することで、サイトの問題の修正や、Google検索によるサイトの注目度の向上に効果的です。
ユーザーがサイトへどのように流入したか確認できる
サーチコンソールを使用すると、「ユーザーがどのキーワードで検索し、サイトにアクセスしたか」を確認できます。
そのほか、サーチコンソールで確認できるデータは以下のとおりです。
- ページのクリック数
- 表示回数
- 検索順位 など
上記のデータからユーザーのニーズを把握できるため、適切なサイト改善や効果的なSEO対策ができるようになります。
Googleアナリティクスとの違いは流入の「前」か「後」か
サーチコンソールと同様にサイト運営をするのに欠かせないツールのひとつとして、Googleアナリティクス(GA4)があります。サーチコンソールとアナリティクスの違いは、確認できるデータが、ユーザーがサイトに訪れる前のデータか、後のデータかという点です。
サーチコンソールは、ユーザーがどのキーワードで検索し、サイトに流入したかなど、サイトにアクセスする「前」の行動を測定・分析するツールです。
一方、アナリティクスは、サイトに訪れたユーザーがどの記事を閲覧したか、どのくらい滞在したかなど、サイトにアクセスした「後」の行動を測定・分析するツールです。
サイトの全体像を把握するには、サーチコンソールとアナリティクスを合わせて活用するのがおすすめです。Googleアナリティクスについてさらに詳しく知りたい方は、「GA4とUAの違いとは?対応する指標・定義の変更点を解説!」をご覧ください。
サーチコンソールの設定方法を解説
サーチコンソールを設定する手順は、以下の2ステップです。
- Googleアカウントでログインしサーチコンソールを開く
- URLの登録と認証を行う
サーチコンソールの導入を検討している方向けに、詳しく解説します。
Googleアカウントでログインしサーチコンソールを開く
サーチコンソールの設定手順ステップ1は、Googleアカウントでログインしサーチコンソールを開くことです。サーチコンソールを開いたら、「今すぐ開始」をクリックします。
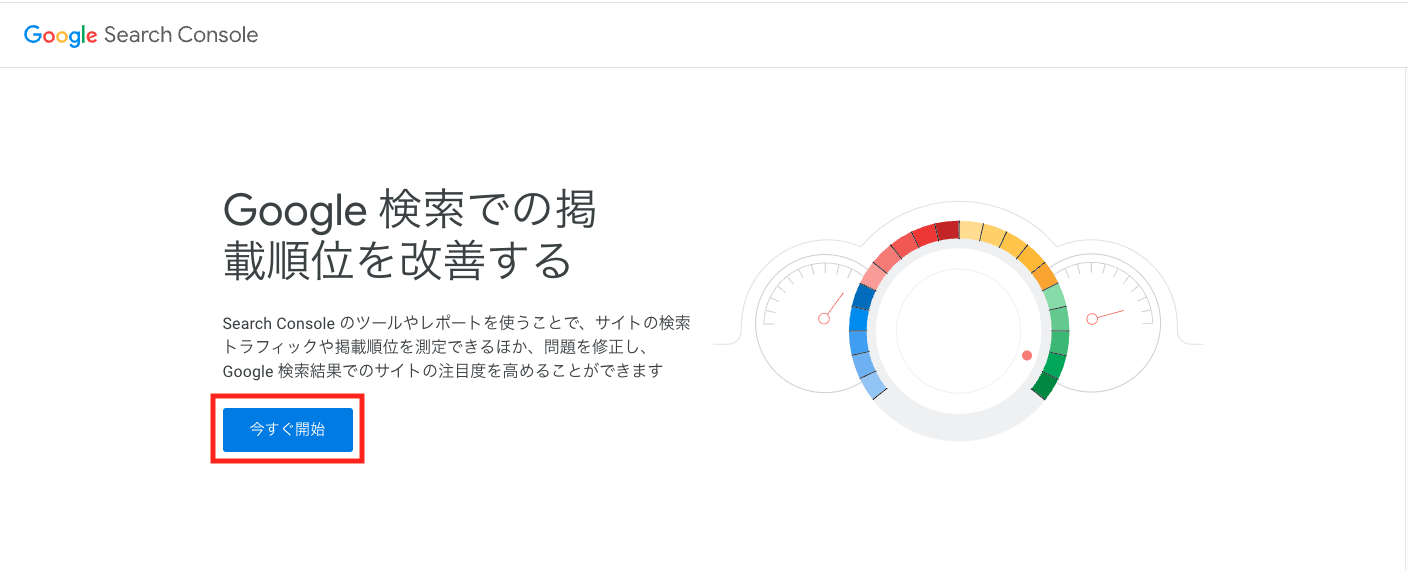
ログイン画面が表示されるので、Googleアカウントにログインします。既にログインしている場合は、自動的にログインされます。
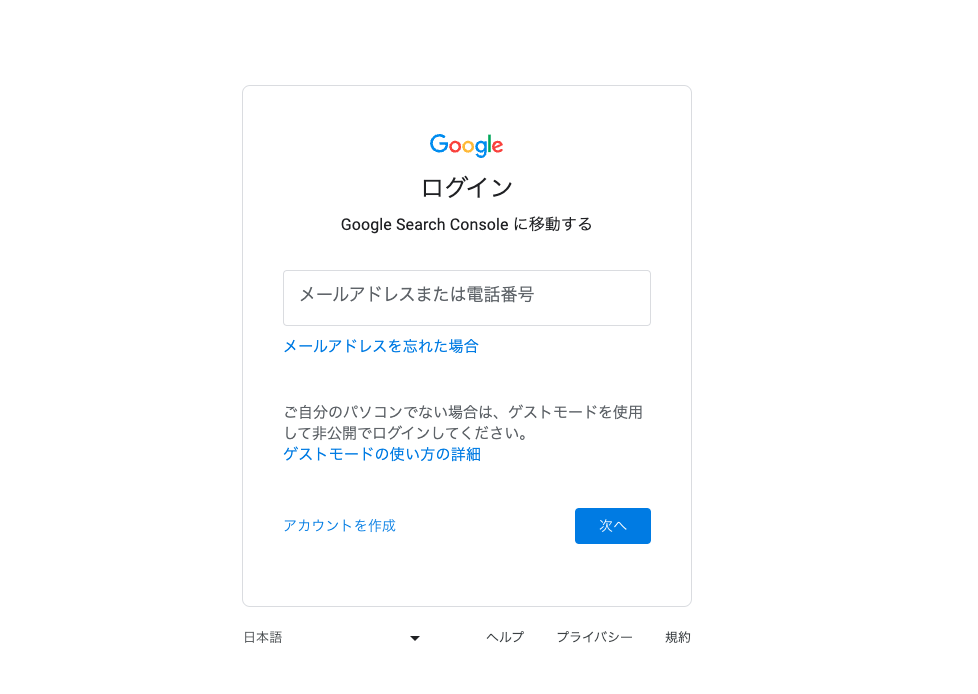
URLの登録と認証を行う
サーチコンソールの設定手順ステップ2は、URLの登録と認証です。
「ドメイン」か「URLプレフィックス」のいずれかを選択します。「ドメイン」でサイトを認証すると、同じドメインで運営している複数のサイトを一括で管理できます。一方、「URLプレフィックス」で認証すると、一つのURLに対して管理が可能になります。
アナリティクスと連携するには、「URLプレフィックス」での認証が必要です。アナリティクスとの併用を考えている方は、「URLプレフィックス」を選択しましょう。
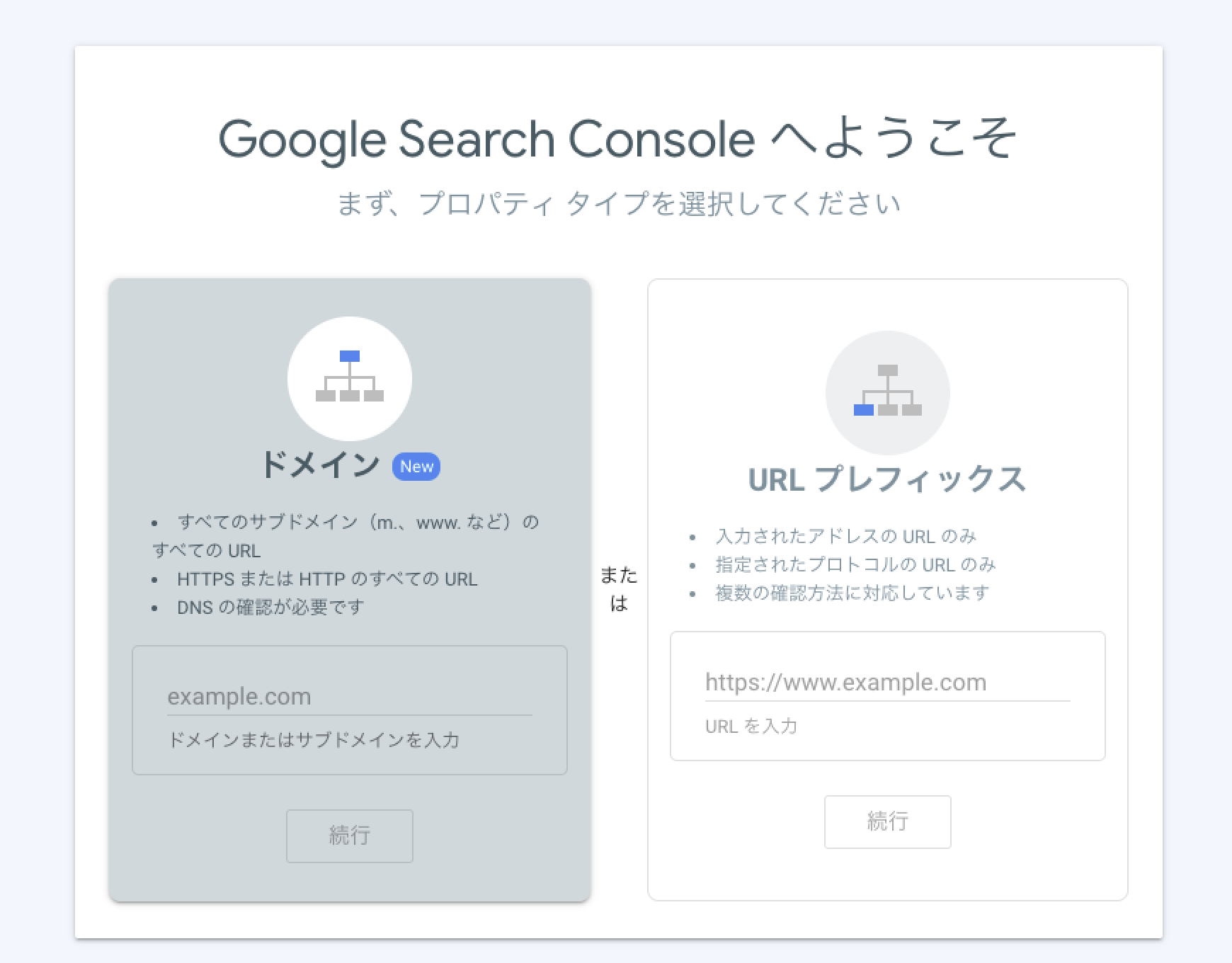
「URLプレフィックス」で認証するには、まずHTMLファイルをダウンロードします。次に、ダウンロードしたHTMLファイルを対象サイトのサーバーにアップロードし、確認をクリックすると設定完了です。
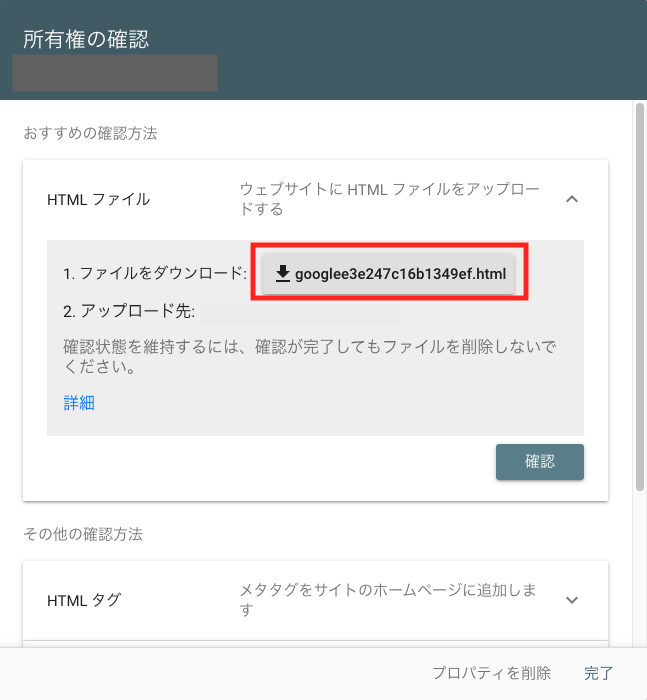
サーチコンソールの基本機能と使い方
ここでは、サーチコンソールの基本機能と使い方を紹介します。コンソールの基本機能は、以下の5つです。
- 検索パフォーマンス
- URL検査
- ページ(旧カバレッジ)
- ウェブに関する主な指標
- リンク
初心者の方向けに、わかりやすく解説していきます。
検索パフォーマンス:どのキーワードから流入しているか確認する
サーチコンソールの基本機能1つ目は、検索パフォーマンスです。どのキーワードからサイトに流入しているか確認できる、サーチコンソールの最も基本的な機能といえます。
検索パフォーマンスで確認できるデータは、以下の4つです。
- 合計クリック数
- 合計表示回数
- 平均CTR
- 平均掲載順位
平均掲載順位から、検索キーワードに対する検索順位を無料で取得できるのが特徴です。
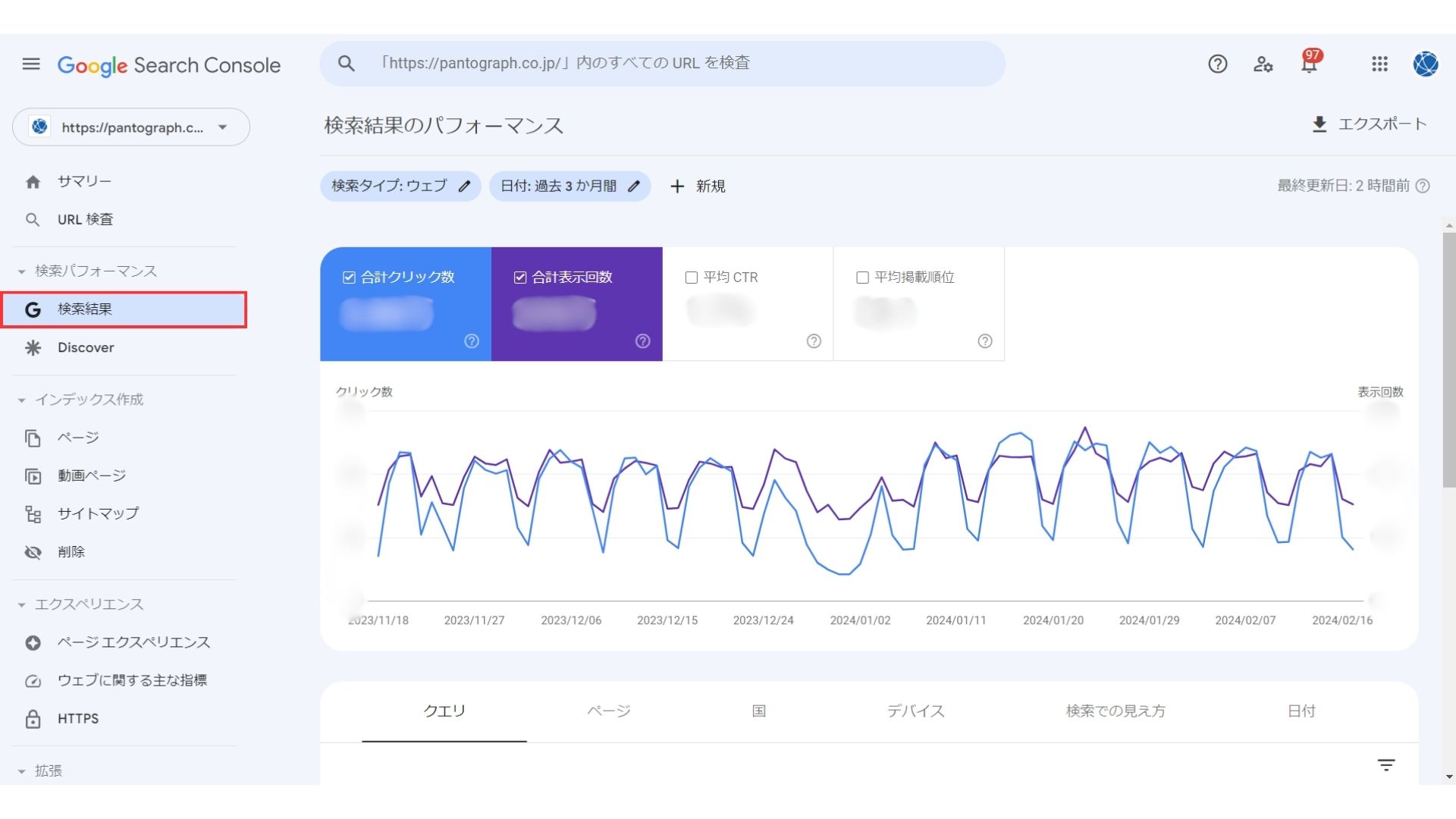
URL検査:URLが登録できているかを確認する
サーチコンソールの基本機能2つ目は、URL検査です。URL検査では、入力したURLに問題が起きていないかを確認できます。
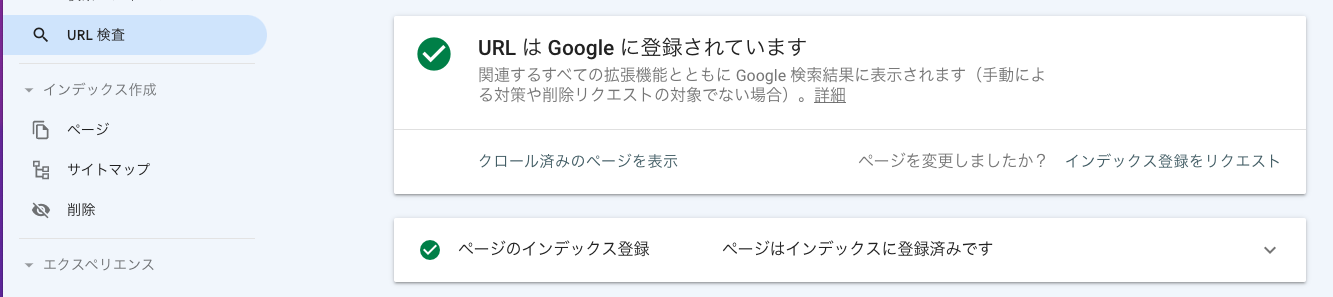
まだGoogleにインデックスされていない場合は、以下の画像のように「URLがGoogleに登録されていません」と表示されます。この表示が出た際は、「インデックス登録をリクエスト」をクリックしてリクエストしましょう。
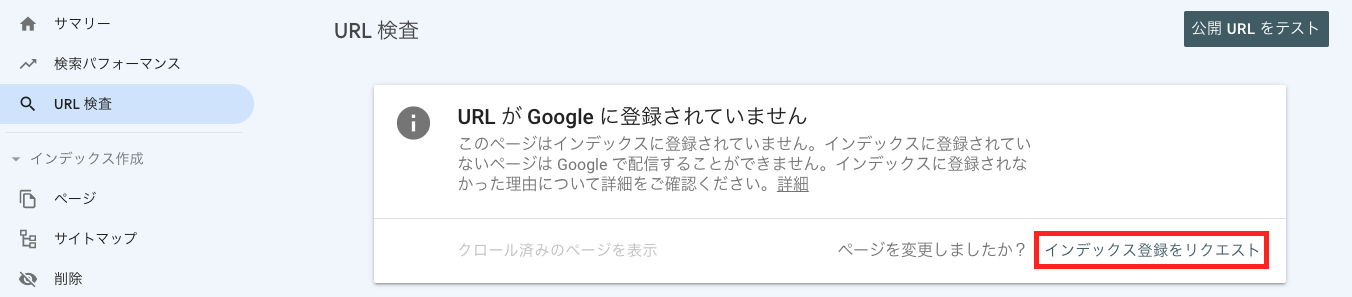
リクエストを送信し、自社のサイトやコンテンツ(Webページ)をインデックス登録することで、登録したページがクロールされるようになります。ページがクロールされ、コンテンツの内容がGoogleに認識、評価されることにより、検索結果にも早く表示されるようになります。
せっかく作ったページも、クロールされないと検索結果に表示されないので、インデックス登録が行われていない場合は、必ずリクエストするようにしましょう。
なお、インデックス登録をリクエストしたからといって、すぐにクロールが始まるとは限らないのでご注意ください。ページがインデックスされるには、一般的にページ公開から1日~数週間程度かかるといわれています。
インデックスやクローラーへの対策については「テクニカルSEOとは?コンテンツSEOとの違いや対策するメリットも!」で詳しく解説していますので、併せてご覧ください。
ページ(旧カバレッジ):問題のあるページを確認する
サーチコンソールの基本機能3つ目は、ページ(旧カバレッジ)です。以前はカバレッジと表示されていましたが、サーチコンソールのアップデートにより、2024年2月現在はページと表示されています。
サイトが検索結果に表示されるには、Googleのボットにクロールしてもらうことが必要不可欠です。ページを確認すると、「なぜクロールされていないのか」がわかります。
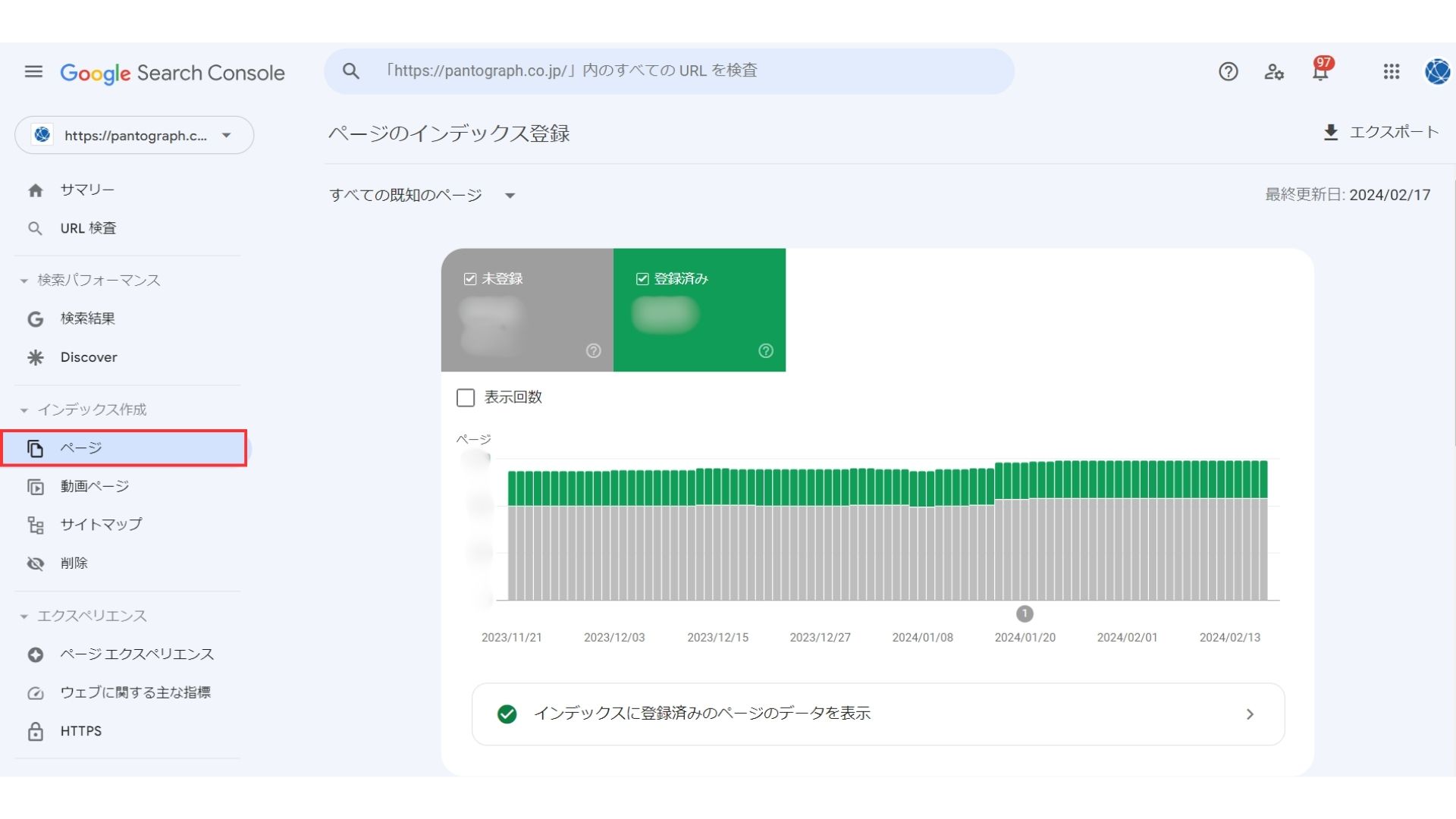
リンク:内部・外部リンクの状況を確認する
サーチコンソールの基本機能4つ目は、リンクです。どのページにどれくらいの数、リンクされているかを確認できます。
外部リンクについては、他のサイトからの外部リンク情報を確認し、リンクの質や数を分析します。
一方、内部リンクでは、サイト内のページ間のリンク構造を確認し、ページの重要性や階層の分析に活用します。
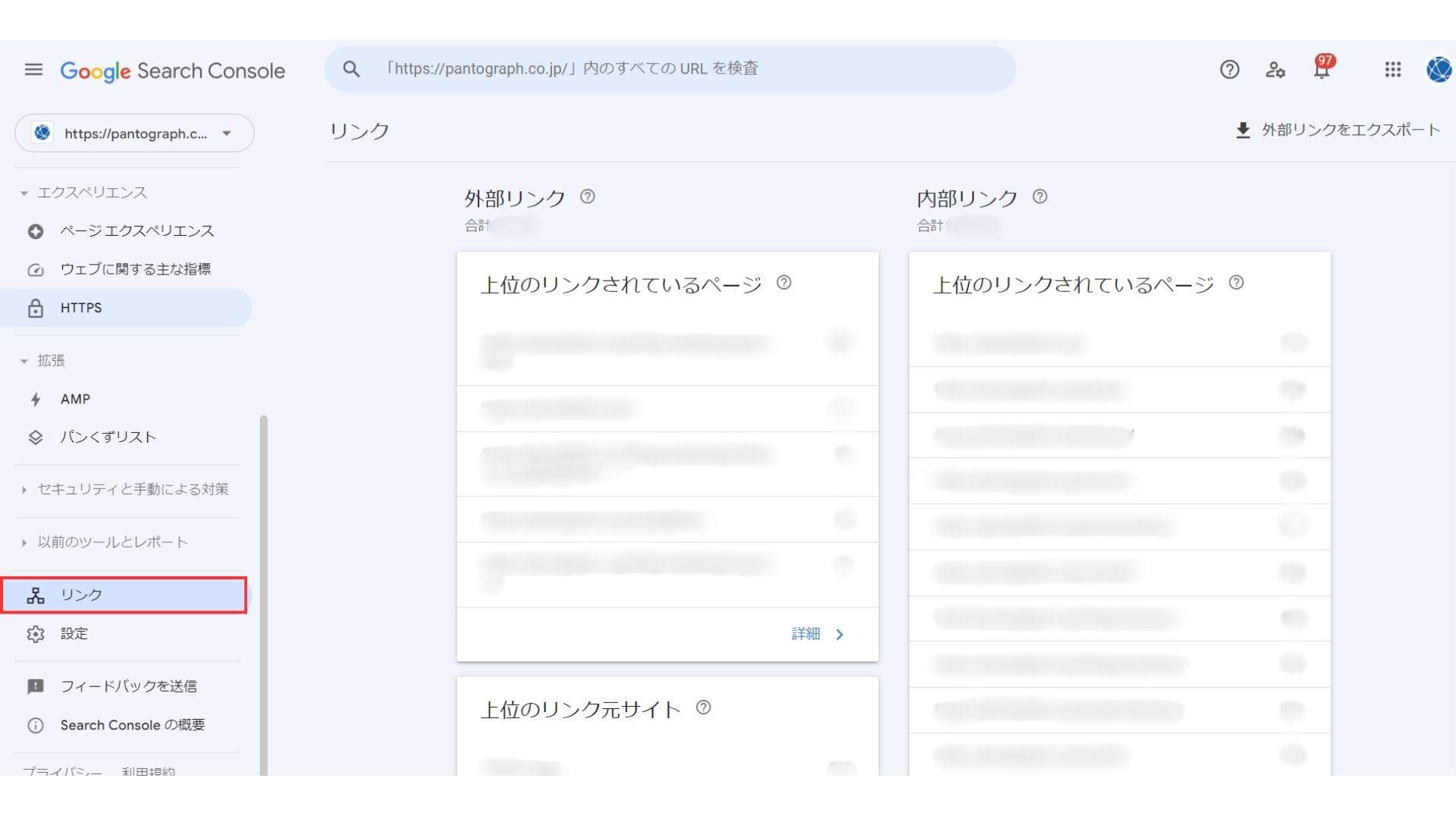
ウェブに関する主な指標:サイトの速度を確認する
サーチコンソールの基本機能5つ目は、ウェブに関する主な指標です。モバイルとデスクトップ、それぞれのページの読み込み速度を確認できます。
Googleは、ページの読み込みが遅いと、ページを直帰してしまう可能性が格段に高くなると記しています。そのため、サイトの速度パフォーマンスは、Googleで上位表示させる重要なポイントのひとつといえます。
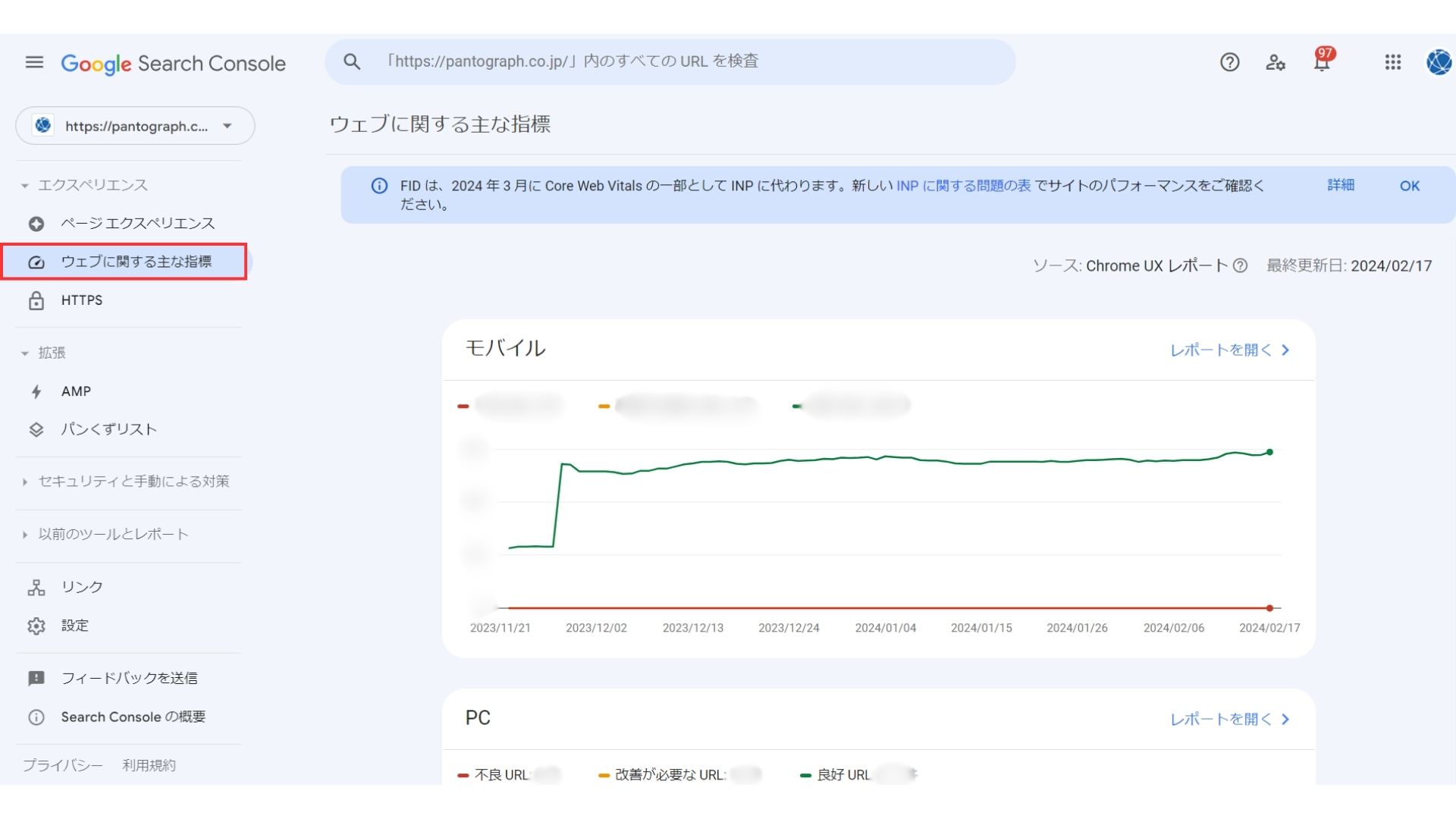
ページの応答時間、表示速度について詳しくは「コアウェブバイタルとは?FID、LCP、CLSの改善方法もあわせて解説」、改善方法について詳しくは「TBT改善でコアウェブバイタルを改善!具体的な方法をエンジニアが解説」をご覧ください。
Googleアナリティクス(GA4)と連携するメリット
サーチコンソールとアナリティクスを連携するメリットを解説します。2つのツールを連携すると、「ユーザーがサイトに訪れるまで」と「サイトに訪れてからコンバージョンするまで」の一連の行動を確認・分析できます。
より詳細にサイトを分析したいと考えている方は、ぜひ参考にしてください。
訪問前と後の両データを1つのページで閲覧できる
サーチコンソールとアナリティクスを連携するメリット1つ目は、訪問前と後の両データを1つのページで閲覧できることです。
- どのキーワードを検索してサイトに流入したのか
- 掲載順位は何位なのか
- クリック数はどのくらいなのか
などを、アナリティクスのページで確認できます。アナリティクスとサーチコンソールのページを行き来しなくてよいため、作業効率が向上します。
サーチコンソールとGA4両データ込みで分析できる
サーチコンソールとアナリティクスの両データ込みで分析できるのもメリットのひとつです。キーワード別の流入元などが把握できるため、SEO対策に効果的です。
また、URLごとの流入とユーザーの行動のデータを一つのページ上で確認できるため、エクセルなど別のツールでまとめる必要はありせん。
サーチコンソールとGoogleアナリティクス(GA4)の連携方法
サーチコンソールとアナリティクス(GA4)を連携するには、GA4側での作業が発生します。一つ一つの手順をキャプチャ画像付きで解説していきます。
サーチコンソールとGA4の連携をしたい方は、ぜひ参考にしてください。
手順1:画面左下にある管理から、サービス間のリンク設定にある「Search Consoleのリンク」をクリック
アナリティクスの左メニューにある「管理」から「サービス間のリンク設定」→「Search Consoleのリンク」の順にすすんでいきます。
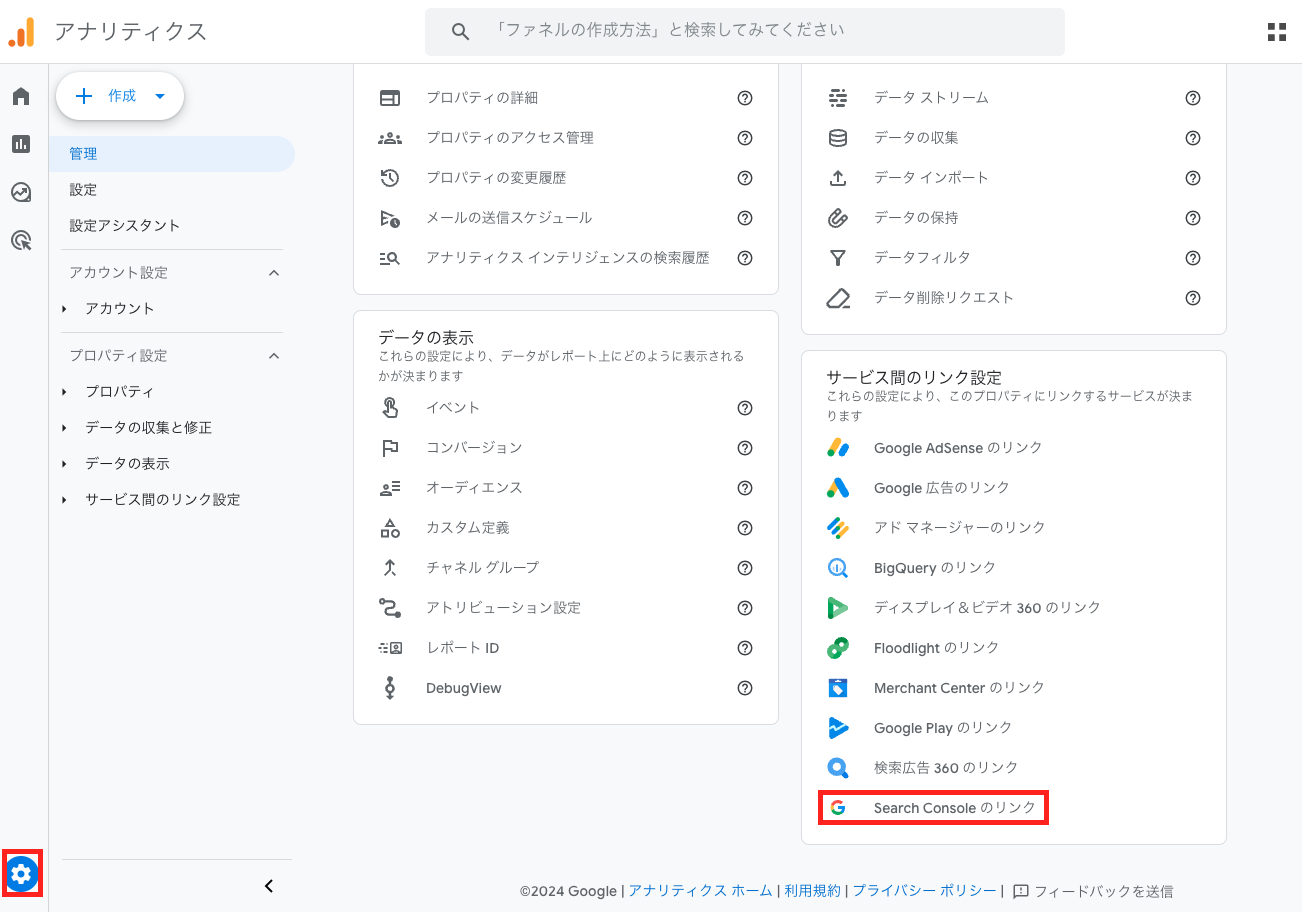
手順2:「リンク」をクリック
「Search Consoleのリンク」をクリックすると下図のページが開きます。同じページが開いていることが確認出来たら、画面右上の「リンク」をクリックしてください。
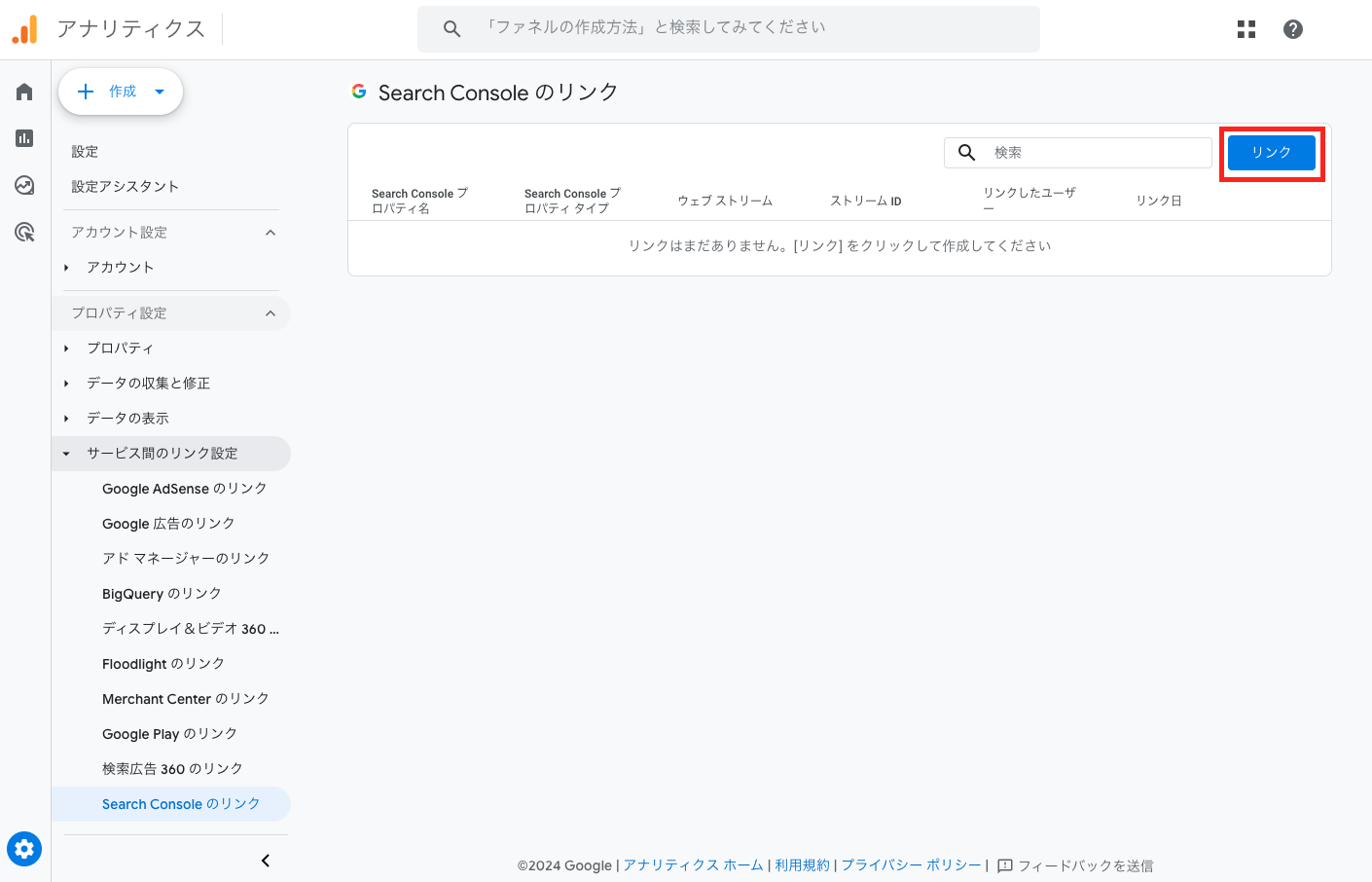
手順3:アカウントを選択後、GA4と紐づけたいサーチコンソールプロパティを選択し、確認をクリック
「リンク」をクリックすると、自身のアカウントの一覧が表示されるため、GA4と紐づけたいサーチコンソールプロパティを選択しましょう。
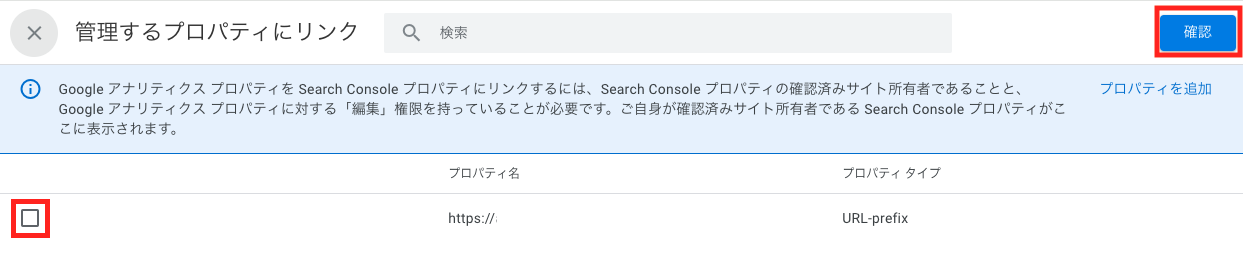
手順4:ウェブストリームを選択し、次へをクリック
続けて表示される「ウェブストリーム」を選択し、次へ進みましょう。
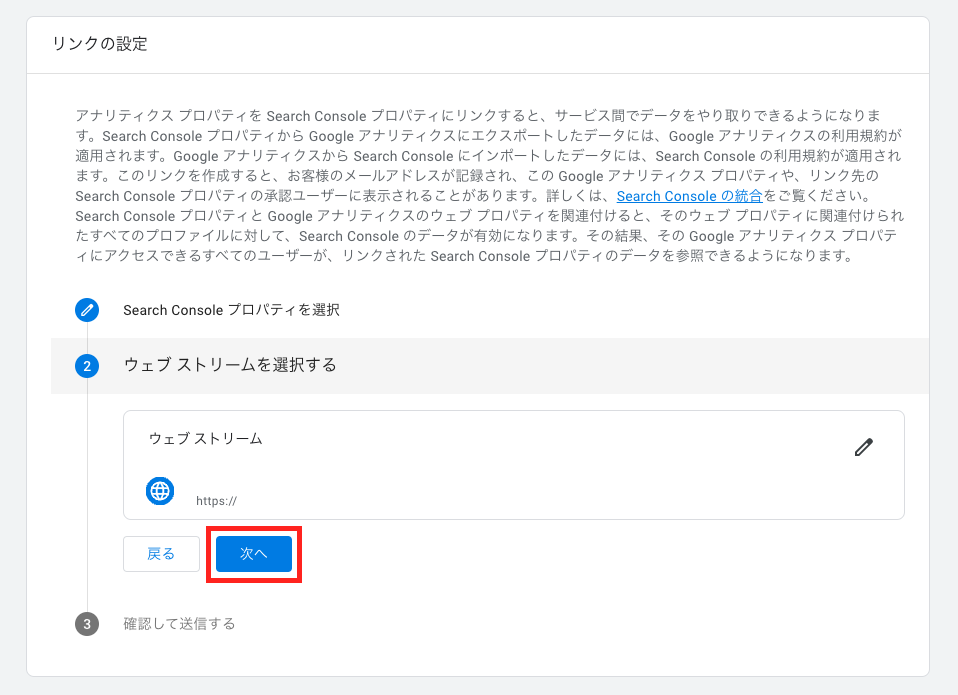
手順5:表示内容を確認して送信をクリック
続けて表示される「管理するSearch Console プロパティにリンク」と「ウェブストリーム」が正しいか確認し、あっていたら「送信」をクリックします。
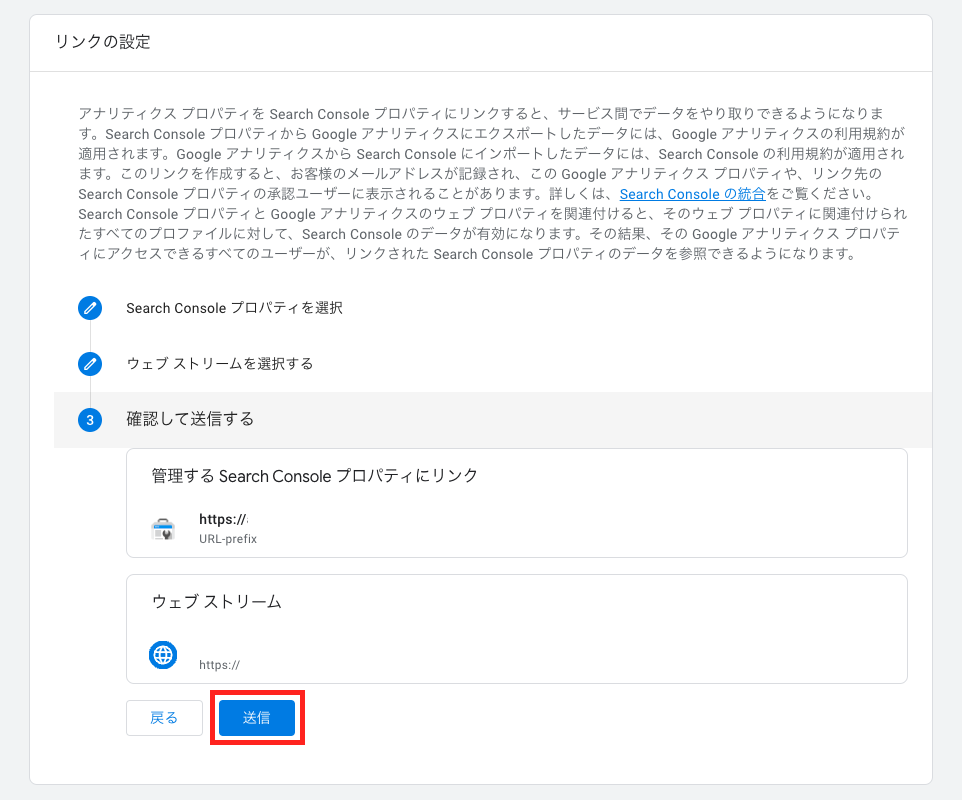
手順6:リンク作成済みと表示を確認
上記の手順で問題が無ければ、連携が完了しています。手順1で開いたアナリティクスの「Search Consoleのリンク」にて連携できていることを確認してみましょう。
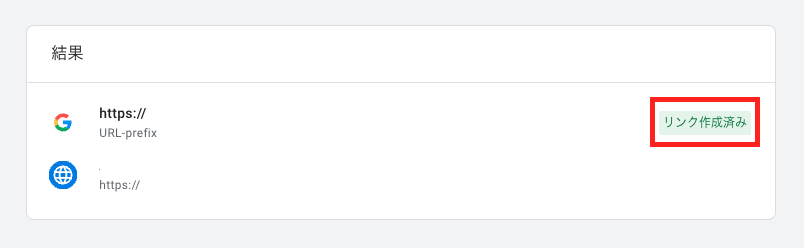
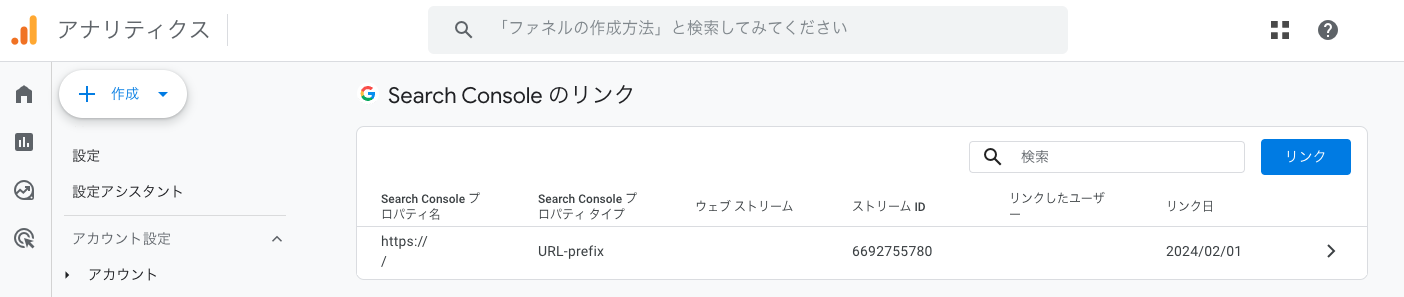
無事確認出来たら、サーチコンソールとGA4の連携は完了です。
サーチコンソールを使ったサイトの改善方法を紹介
サーチコンソールを使用したサイトの改善方法を2つ紹介します。具体的な活用法を知りたい方は、ぜひ参考にしてください。
掲載順位を改善する
自社サイトの掲載順位が低い場合は、サーチコンソールを使用して掲載順位の改善をしましょう。
掲載順位を上げるには、サーチコンソールの検索パフォーマンスで現在の順位を確認します。それから、キーワード順位が4~50位のサイトを参考に記事の改善・リライトをします。競合の記事を分析し、最近の関連したトピックスを記事に入れると、掲載順位が上がりやすくなるためおすすめです。
リライトについては「リライトとは?意味・SEO効果を高める記事改善の方法を解説」で詳しく解説していますので、併せてご覧ください。
クリック率を改善する
掲載順位は高いが、クリック率が低い場合は、サーチコンソールを使用してクリック率の改善をしましょう。クリック率を上げるには、サーチコンソールの検索パフォーマンスでCTR(クリック率)を確認します。掲載順位に対して、クリック率が低いものから改善するのが効果的です。
また、クリック率が低い場合は、ユーザーの目に留まりやすくなるタイトルやディスクリプションに改善するリライト方法もおすすめです。
サーチコンソールの使い方をマスターして適切なサイト改善を
本記事では、Googleサーチコンソールをこれから使用したい方に向けて、使い方や設定方法、Googleアナリティクス(GA4)との連携について解説しました。
サーチコンソールは、ユーザーがサイトにアクセスする前の行動を分析できる、サイトの改善に欠かせないツールです。流入改善のため、サイトの掲載順位やクリック率を上げたいと考えている方は、サーチコンソールを取り入れてサイトの改善に取り組んでいきましょう。
サーチコンソールを利用すれば、サイトの状況理解や、どこを改善すればいいのかの判断に大きく役立ちます。うまく使いこなして、Googleからの評価向上や、多くの流入が見込めるサイト作りなどに活かしましょう。
パンタグラフは、Googleからの評価をあげるためのコンテンツSEOや、サイト作りのサポートをしています。どこを改善したらいいのかは特定できたけどノウハウがない、リソースが足りないなどご不明点やお悩みがありましたらぜひ一度ご相談ください。
関連する記事
pagetop